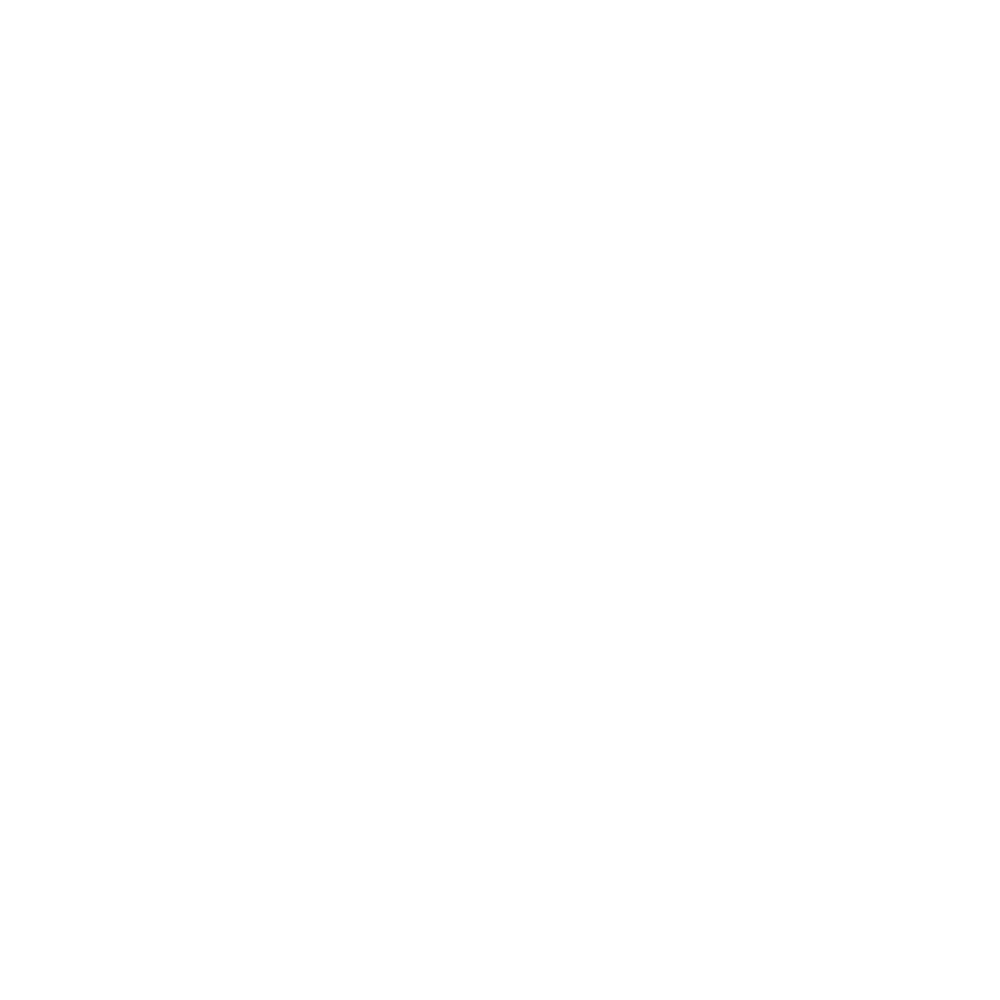Por padrão todos os planos de VPS acompanham o disco primário do sistema operacional com 20GB de armazenamento com a disponibilidade do restante de espaço para ser utilizada de qualquer forma pelo cliente.

Para manipular seu armazenamento clique com o botão direito do mouse sob o menu inferior do windows e selecione -> Gerenciamento de Disco.

Como aumentar o armazenamento primário #
A extensão de disco permite incluir o armazenamento disponível parcial ou totalmente para o armazenamento primário do windows.
Para aumentar o tamanho do seu disco primário localize a unidade de armazenamento que deseja expandir e clique com o botão direito do mouse sob ela:

O assistente de expansão ira surgir, avance para obter detalhes dos volumes:
Envie todo o conteúdo da coluna Disponívei para Selecionados, se já estiver na coluna da direita simplesmente deixe-o.
Tamanho total do volume em megabytes (MB):
Total de espaço disponível após a extensão.
Espaço máximo disponível em MB:
Armazenamento total disponível para incluir na nova unidade.
Selecione o espaço em MB: O armazenamento total que você deseja incluir na unidade primária.

Avance e clique em concluir, aguarde alguns instantes enquanto o windows aloca o armazenamento na unidade primária.

Como criar uma nova partição #
Com o gerenciamento de discos aberto, localize o espaço do seu armazenamento disponível, geralmente informado pela legenda: Não alocado. Clique com o botão direito do mouse e escolha a opção “Novo Volume Simples…“
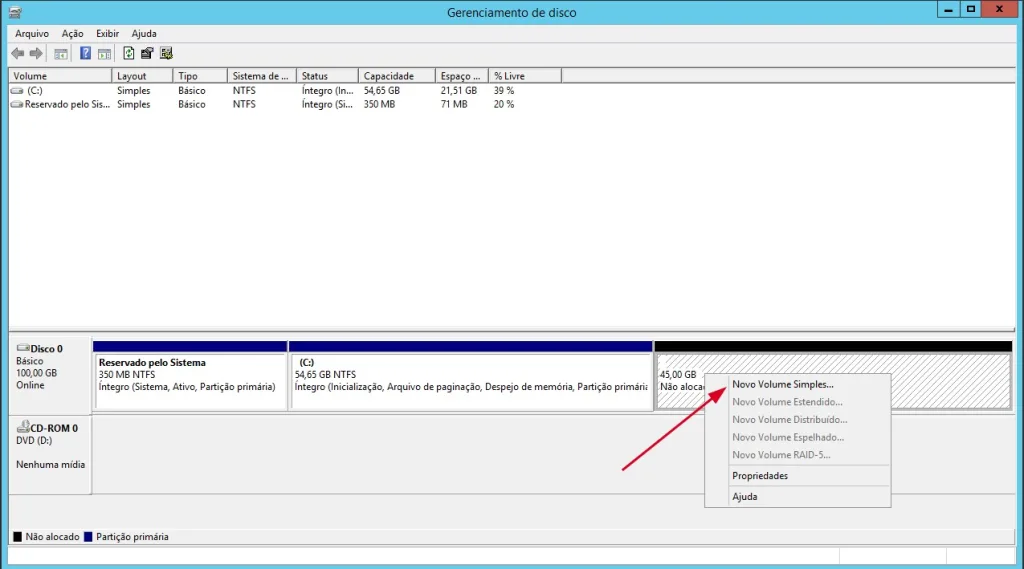
O dialogo de configuração de disco ira surgir, clique em avançar para “especificar o volume da partição“.

Atribua uma letra de identificação para o volume e avance.

Selecione a opção Formatar este volume com as seguintes configurações:
- Sistema de arquivo: NTFS (recomendado)
- Tamanho da unidade de alocação: Padrão
- Rótulo do Volume: Nome do disco (meu disco, disco do banco de dados, etc)
Marque a opção “Executar uma formatação rápida”, avance e conclua.

Pronto! Sua nova partição foi instalada com sucesso e o novo volume será exibido no gerenciamento de disco ao lado dos outros HDs.