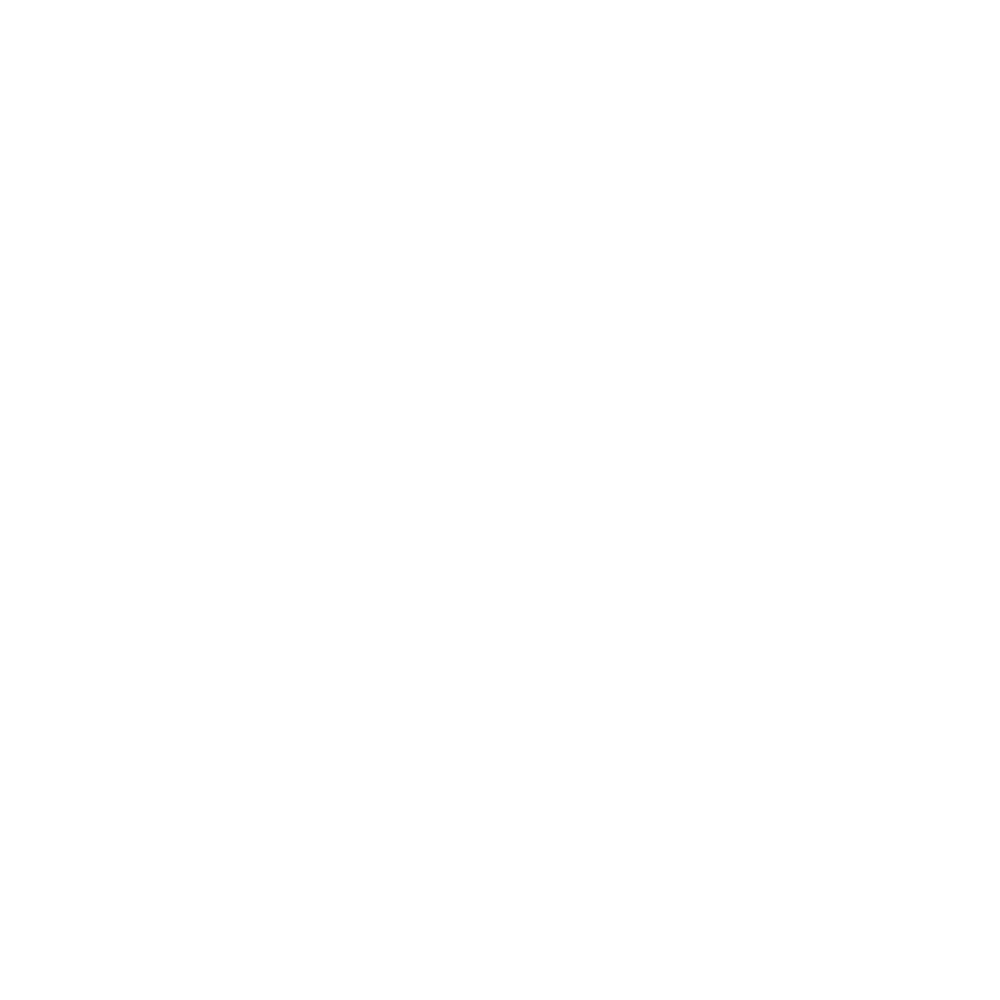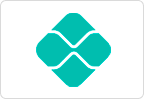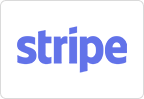Hoje para transferências através do cPanel existe um limite de 500MB para envios através do gerenciador de arquivos do cPanel. Isso é uma prevenção para que não exista sobrecarga no servidor.
A melhor forma para envio de arquivos em massa ou com tamanho maior que o permitido seria através de FTP (File Transfer Protocol). O FTP é um protocolo especifico para transferência entre arquivos, existem vários softwares no mercado para realizar este serviço.
Recomendamos que utilize do Filezilla para enviar ou receber arquivos de sua hospedagem, já que este possui maior capacidade de conexões e você poderá gerenciar seus arquivos de servidor e computador de maneira mais agradável.
Baixe o Filezilla
Para fazer o download do programa, acesse: https://filezilla-project.org/ e clique em “Download FileZilla Client“:
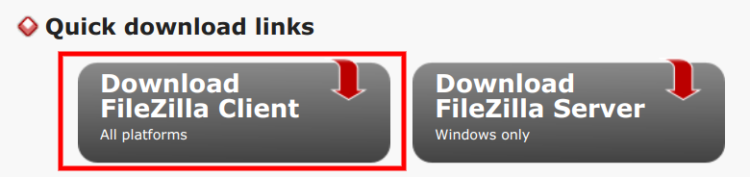
Atenção: O FileZilla Client é utilizado para acessar sua hospedagem.
Em seguida, clique em Download FileZilla Client novamente:
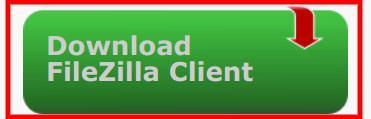
Após fazer o download do Software FileZilla, instale e inicie o programa. Você obterá uma tela como esta:
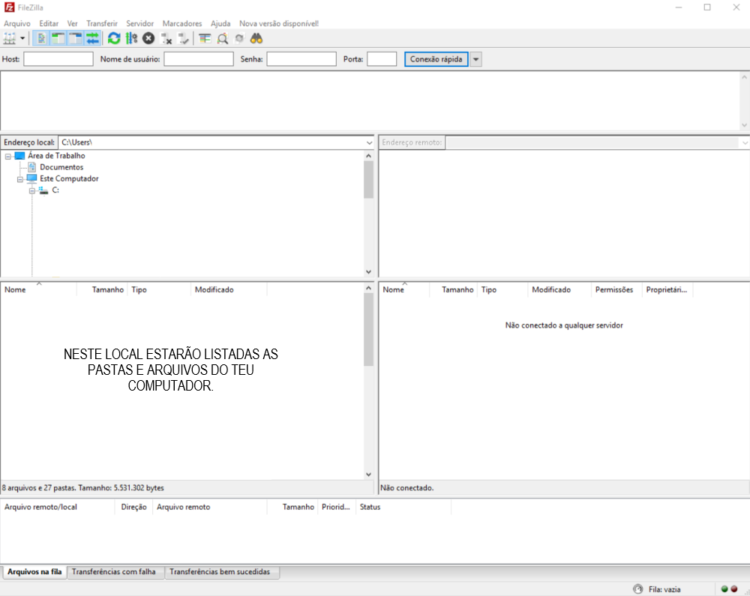
Você precisa conectar o FileZilla para poder dar início a transferência de arquivos do seu computador para o plano de hospedagem. Os dados que você necessita preencher, encontram-se na página inicial do seu cPanel – no canto direito da tela ou através dos dados enviados por e-mail.
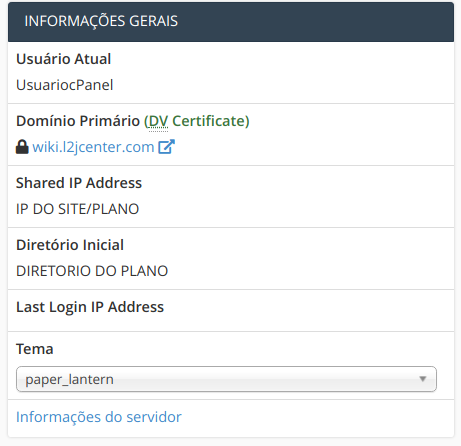
No FileZilla, os seguintes campos devem ser preenchidos:

- Host: Insira o IP do seu Site, ou o Server Hostname, ou ainda o seu domínio;
- Nome de usuário: Insira o usuário do seu cPanel;
- Senha: Insira a senha do seu cPanel;
- Porta: Por padrão, utilize 21; (ou a informada no email)
Atenção: A melhor forma para obter seus dados é através do e-mail “Informações de sua hospedagem”.
Normalmente na primeira vez em que o FileZilla é acessado, surge na tela um aviso sobre o certificado do servidor. Marque a opção “Confiar sempre nesse certificado em sessões futuras” e logo após clique em “OK“:
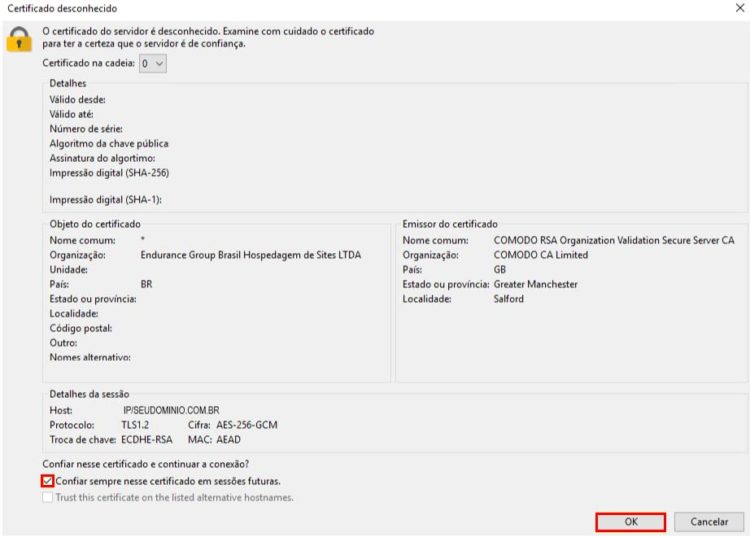
Após a conexão ocorrer, no canto esquerdo superior da tela, você verá a mensagem “Listagem do diretório “/” bem sucedida”: isso significa que você conectou com sucesso.
Enviando arquivos
Com a conexão bem sucedida você poderá navegar livremente entre os arquivos do seu computador e hospedagem, veja abaixo:
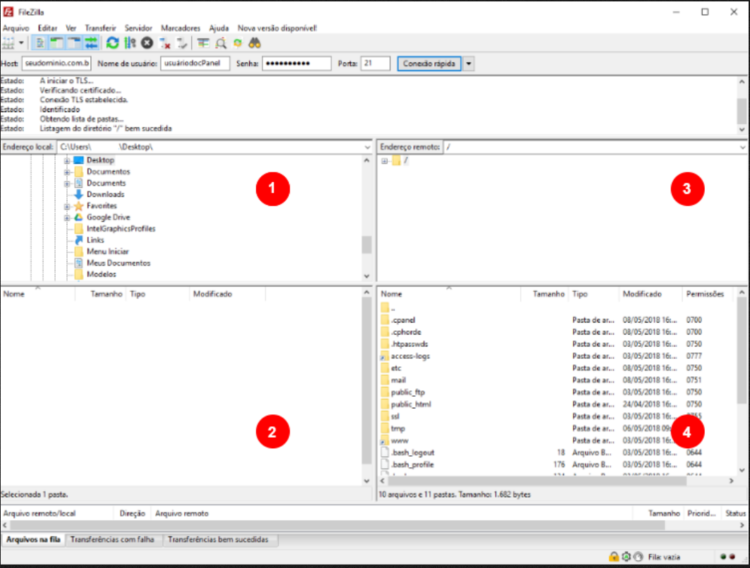
- Mostra todas as pastas localizadas em seu computador.
- Mostra todo o conteúdo da pasta selecionada da sessão 1.
- Mostra todas as pastas localizadas na sua hospedagem, pasta do site é public_html ou www (são as mesmas).
- Mostra todo o conteúdo da pasta selecionada na sessão 3.
Agora que você consegue se localizar no aplicativo poderá buscar na sessão da esquerda o(s) arquivo(s) que deseja enviar. Lembre-se de selecionar a pasta PUBLIC_HTML na sessão a direita para acessar a sua pasta pública.
O envio do arquivo pode ser:
Dois cliques no arquivo da esquerda para o envio a pasta remota da direita.
Clique sob o botão direito do mouse no(s) arquivo(s) e selecionar a opção “Enviar arquivo“.
Selecionar os arquivos da esquerda e arrastar para o destino a direita.
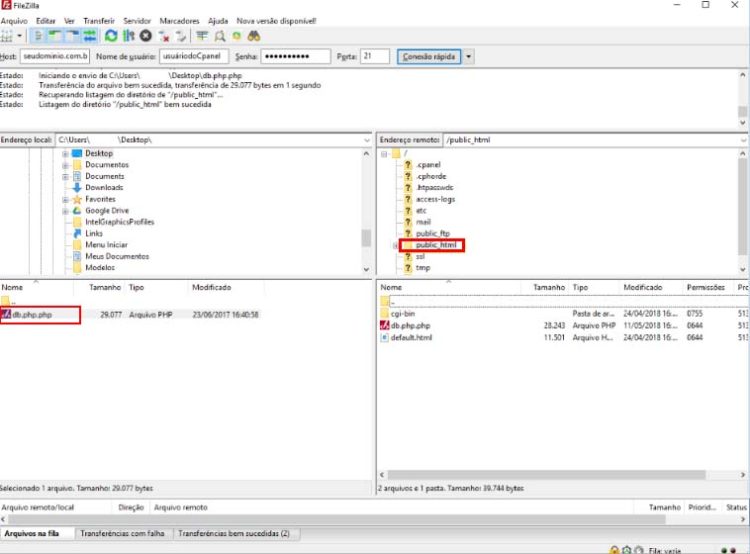
Aguarde o envio dos arquivos e se tudo ocorrer bem você verá na aba “transferências bem sucedidas” o log dos arquivos enviados com sucesso.