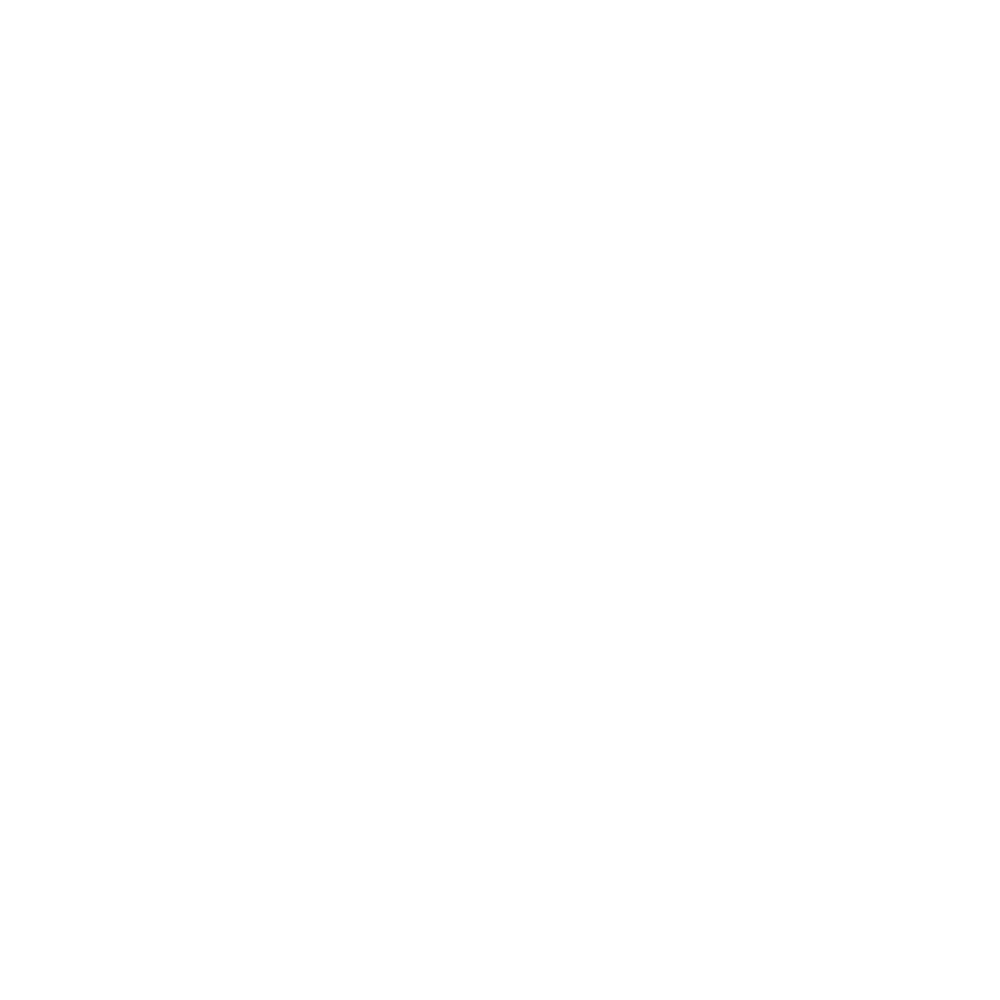ATENÇÃO: Se você utiliza Cloudflare em seu domínio, lembre de desativar o Proxy DNS antes de realizar a instalação do SSL Grátis L2JCenter. Seu domínio precisa estar apontando para o IP do seu plano. Após instalado o Proxy pode ser reativado.
A utilização de um certificado SSL é fundamental para qualquer site.
O SSL aumenta a credibilidade pois trás maior segurança na transferência de dados entre cliente e servidor, impedindo que dados sejam “interceptados”.
Pensando nisso a L2JCenter oferta gratuitamente certificado SSL Lets Encrypt com renovação automática. Siga os passos abaixo para ativar o seu certificado e pare de ver essa mensagem abaixo:
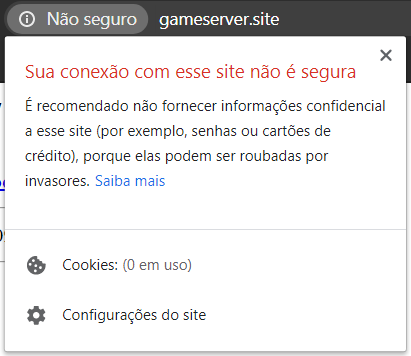
Instalando Certificado SSL na Hospedagem cPanel
- Para iniciar a configuração é preciso fazer o login em seu plano através do cPanel com os dados de acesso enviados por email.
- Após logar, no menu direito do cPanel localize os detalhes da sua conta e clique no botão INSTALL SSL (HTTPS):
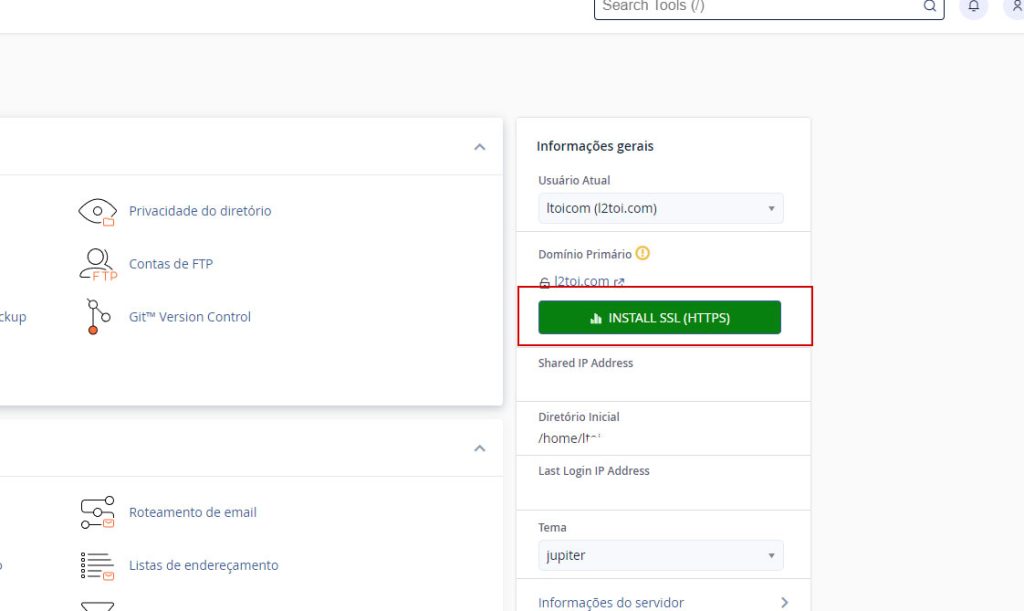
Clique no botão ISSUE na sessão inferior do painel.
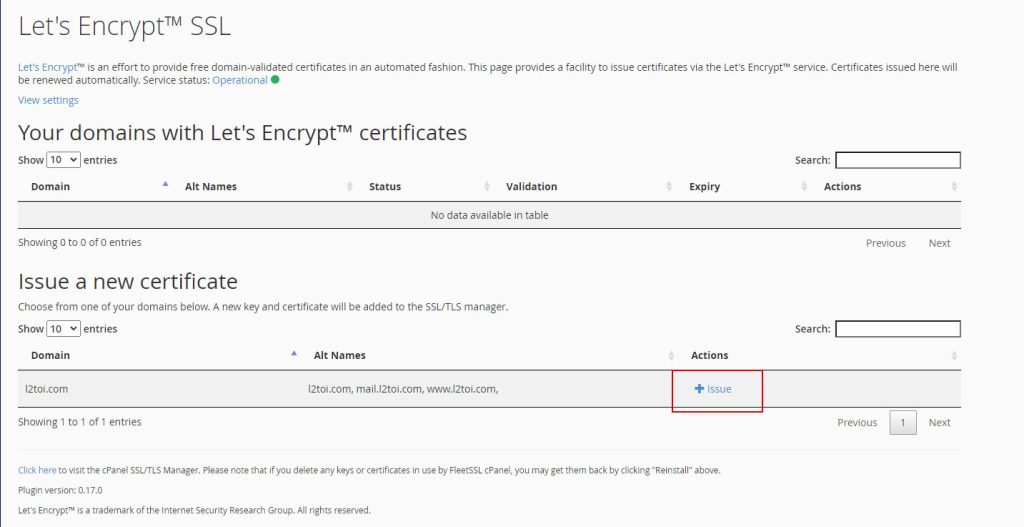
Certifique-se que todas as opções de domínio estão marcadas e clique novamente me +ISSUE. A instalação pode levar alguns minutos.
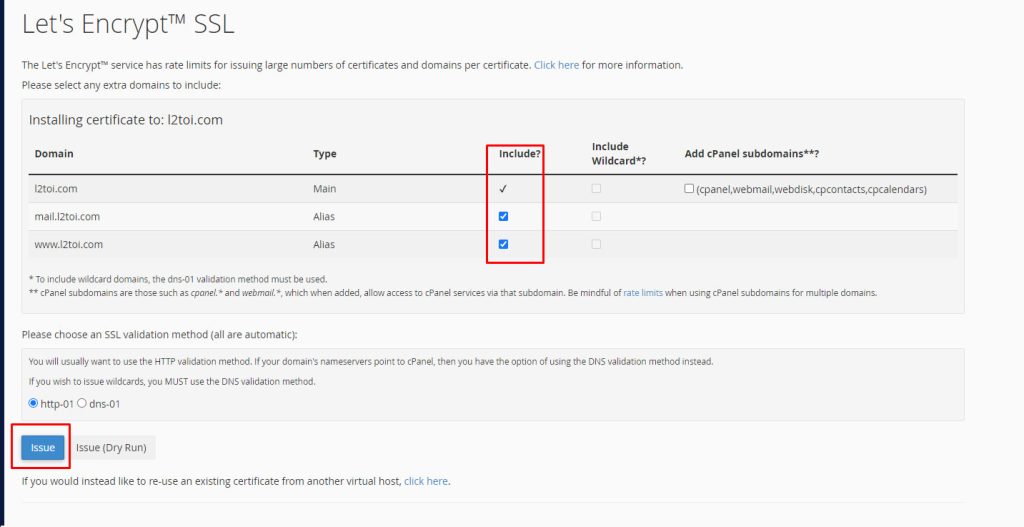
A mensagem: O certificado SSL agora está instalado no domínio “l2toi.com” usando o endereço IP “XXXXXX”. O Apache está reiniciando em segundo plano.
Pronto! Seu SSL está instalado, mas vamos forçar todo o tráfego HTTP para HTTPS!
Volte ao seu painel de controle e acesse o seu GERENCIADOR DE ARQUIVOS.
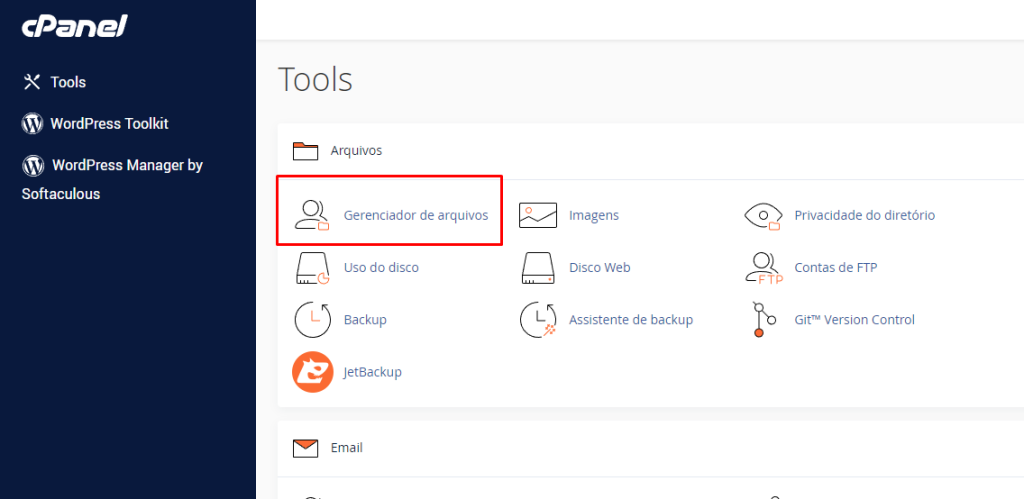
Acesse a pasta PUBLIC_HTML, clique no botão + ARQUIVO e escreva .htaccess, para nomear seu arquivo, clique em Create New File.
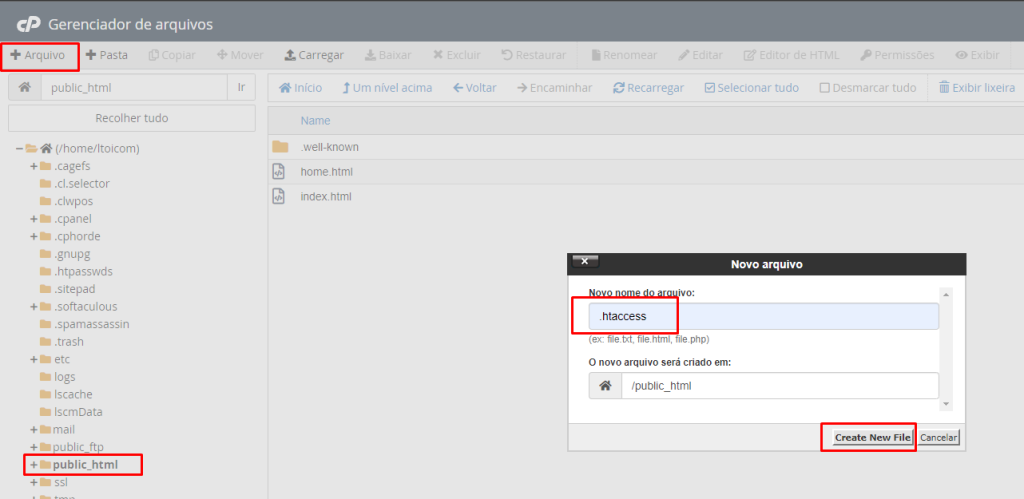
Este arquivo ira ficar oculto. Para exibir clique em configurações e selecione a opção Mostrar arquivos ocultos (dotfiles).
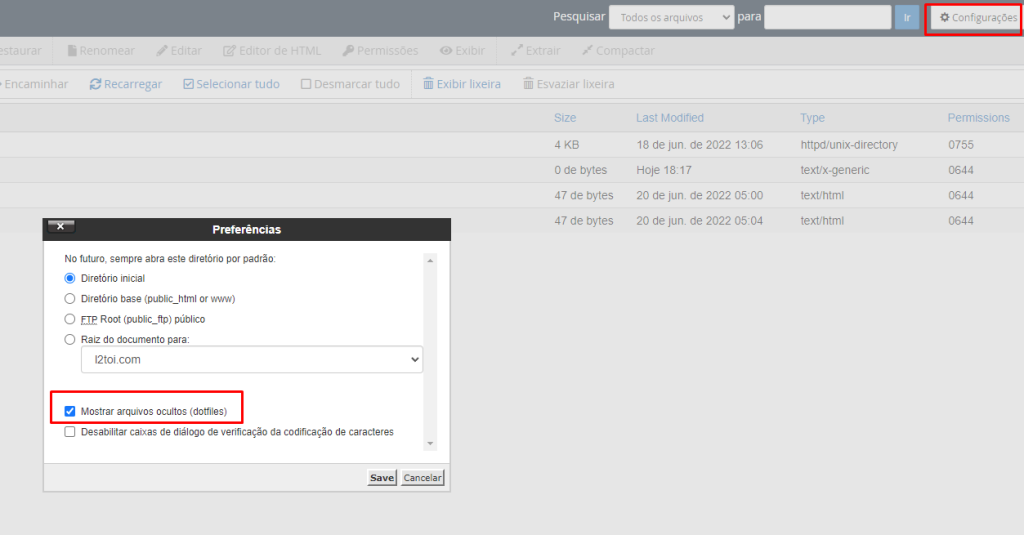
O arquivo .htaccess será mostrado, clique com o botão direito do mouse sobre ele e clique em EDIT.
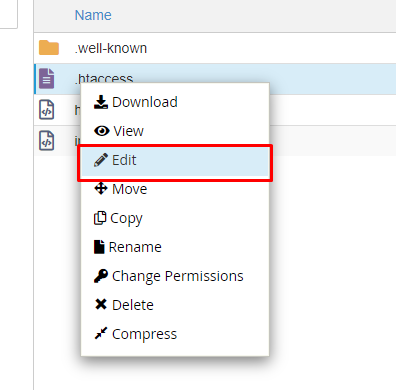
Copie e cole o código abaixo.
RewriteEngine On
RewriteCond %{HTTPS} off
RewriteRule ^(.*)$ https://%{HTTP_HOST}%{REQUEST_URI} [L,R=301]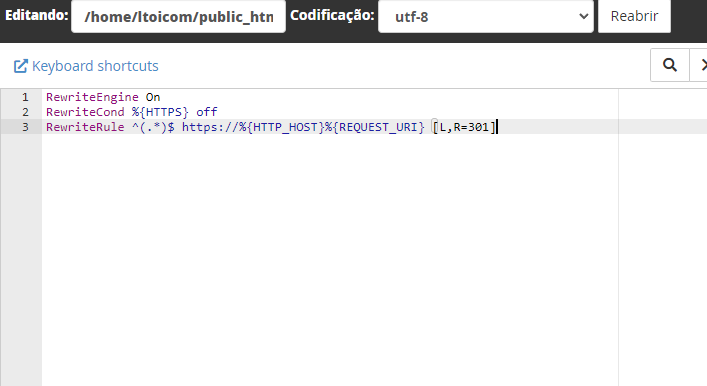
Clique em SALVAR ALTERAÇÕES e teste seu domínio!